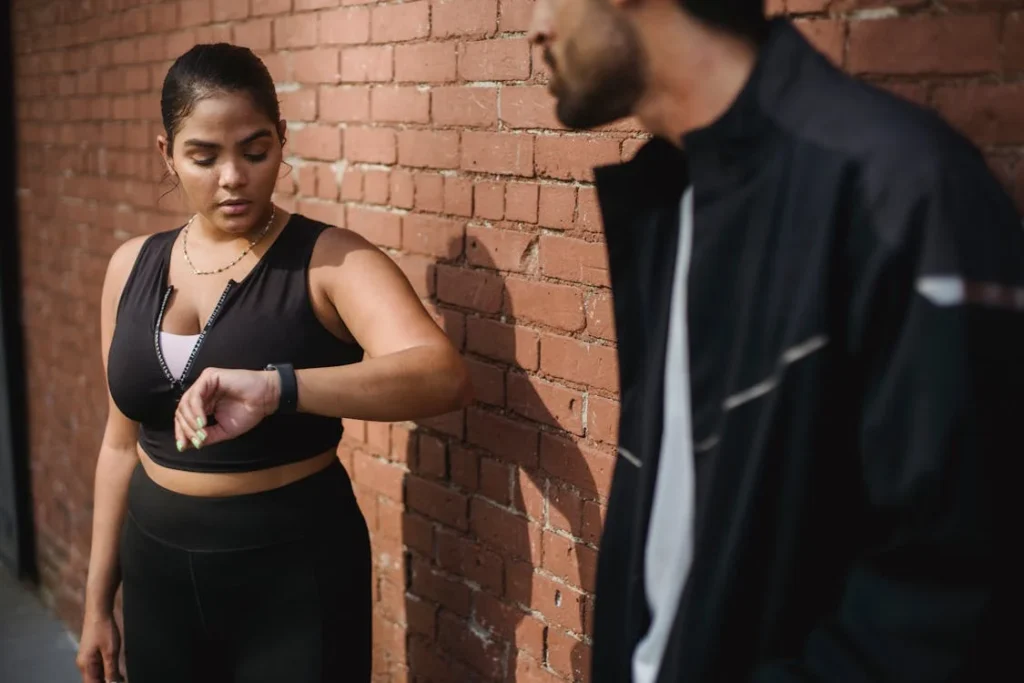Why Is My Smart Band Not Working?
Smart bands are incredibly convenient, designed to track fitness, monitor health metrics, and connect to smartphones. However, like any piece of technology, they can occasionally experience issues, leaving users wondering why their smart band has suddenly stopped working. There are various reasons why this may happen, from minor software glitches to hardware issues. This guide explores the most common causes and troubleshooting steps to help you get your smart band back in working order.
1. Basic Troubleshooting Steps
Before diving into more technical solutions, here are some quick troubleshooting steps to try right away.
- Restart the Device: Often, a simple restart can resolve many minor issues. Check your smart band’s user manual for instructions on how to power off and restart the device.
- Charge the Battery: If your smart band is unresponsive, it could be due to a low or depleted battery. Connect it to the charger and allow it to charge for at least 15–20 minutes before trying to power it on again.
- Check Bluetooth Connection: Most smart bands rely on Bluetooth to sync with your smartphone. Ensure that Bluetooth is enabled on your phone and that your smart band is paired properly.
2. Software-Related Issues
Software issues are a common reason for smart bands to malfunction. These can include anything from outdated firmware to issues with the connected app on your smartphone.
Common Solutions:
- Update the Firmware:
- Firmware updates can introduce bug fixes and improve compatibility. Open the app associated with your smart band (such as Fitbit, Mi Fit, or Garmin Connect), and check for any available firmware updates.
- Updating the firmware can resolve performance issues, improve battery life, and fix connection problems.
- Reinstall the Companion App:
- The app on your smartphone is crucial for syncing data and managing settings on your smart band. Uninstall the app, restart your phone, then reinstall it to refresh the app’s connection to your device.
- This process can clear cached data and resolve any app-related bugs.
- Clear Cache Data on the App:
- Some companion apps allow users to clear cache data within the app settings. Clearing cached data can help resolve lag or synchronization issues.
- Reset Bluetooth Settings:
- If your smart band is having trouble pairing with your smartphone, try resetting the Bluetooth settings on your phone. Go to Settings > Bluetooth, turn Bluetooth off for a few seconds, then enable it again.
3. Battery and Charging Issues
If your smart band is not holding a charge or won’t charge at all, this could indicate an issue with the battery or charging port.
Tips to Fix Charging Issues:
- Inspect the Charging Cable:
- Check the charging cable for any signs of damage. Frayed or bent cables may not be able to transfer power effectively. If the cable is damaged, consider replacing it with an original cable from the manufacturer.
- Clean the Charging Contacts:
- Sometimes dirt or dust can accumulate on the charging contacts, preventing a proper connection. Use a soft cloth or cotton swab to gently clean both the smart band’s charging points and the charger’s connectors.
- Check for Power Source Issues:
- Try using a different power source, such as a USB port on your computer or a wall adapter with a similar voltage rating. Sometimes a faulty adapter or power source can be the cause of the problem.
- Perform a Battery Test:
- Some manufacturers have built-in battery diagnostics within their companion apps. If available, use these tools to check the battery health of your smart band.
4. Display Problems
If your smart band powers on, but the screen remains blank or displays glitches, this could be a display or software-related issue.
Solutions for Display Issues:
- Adjust Display Settings:
- Some smart bands allow users to adjust brightness levels and screen timeout settings. Go to the companion app on your phone and adjust these settings, as low brightness can sometimes make it seem like the screen isn’t working.
- Hard Reset the Device:
- A hard reset can often clear any glitches that might be affecting the display. Refer to your smart band’s user manual for instructions on how to perform a hard reset, as this process can vary depending on the model.
- Ensure Firmware Compatibility:
- If you recently updated the firmware or the app, check online to see if other users with the same device are reporting similar display issues. In some cases, a recent update may have caused a bug that can be fixed in the next update.
5. Water Damage
While many smart bands are water-resistant, they are not completely waterproof. Exposure to water beyond the specified limit can cause internal damage.
Tips for Water-Damaged Smart Bands:
- Dry the Device:
- If your smart band got wet, power it off and allow it to air dry completely before attempting to turn it back on. Avoid using heat sources like a hair dryer, as this can cause additional damage.
- Use Silica Gel Packets:
- Place your smart band in a sealed container with silica gel packets for 24–48 hours. The silica gel will absorb any remaining moisture and may help restore functionality.
- Check Warranty and Repair Options:
- If your device is unresponsive after exposure to water, contact the manufacturer. Some brands offer repair services or replacements under warranty for water-damaged devices.
6. Connectivity and Syncing Issues
If your smart band isn’t syncing with your phone, this could be due to Bluetooth interference, app settings, or outdated software.
Solutions for Syncing Issues:
- Unpair and Re-pair the Device:
- In the Bluetooth settings on your phone, find your smart band, tap “Forget” or “Unpair,” then re-pair the device.
- Update the Companion App:
- Ensure the app is updated to the latest version to prevent compatibility issues. Check for updates in the app store and install them as needed.
- Check for Interference:
- Bluetooth can sometimes be disrupted by other devices or networks. Try disconnecting other Bluetooth devices or moving to a different location to see if the connection improves.
7. Hardware-Related Problems
If all else fails, the issue might be hardware-related. This is especially likely if the smart band has been dropped or exposed to extreme temperatures.
Solutions for Hardware Issues:
- Examine for Physical Damage:
- Check for cracks on the screen, dents, or other signs of physical damage. Hardware issues often require professional repair or replacement.
- Contact Customer Support:
- Reach out to the manufacturer’s support team for guidance on repair or replacement options. Most companies offer a limited warranty that may cover hardware issues.
Conclusion
Smart bands are highly durable, but like any electronic device, they can experience issues from time to time. By following the troubleshooting steps above, you can often identify and resolve the issue on your own. However, if the problem persists, don’t hesitate to reach out to customer support for assistance.
Regularly updating your device’s software, maintaining the battery, and handling the smart band with care can help prevent many common issues.
References
- Healthline. (2023). Common Problems with Fitness Trackers and How to Fix Them. Retrieved from healthline.com
- CNET. (2022). Fitness Tracker Troubleshooting: Common Issues and Fixes. Retrieved from cnet.com
- Tom’s Guide. (2023). Smartwatch Not Syncing? Here’s How to Fix It. Retrieved from tomsguide.com
- Gizmodo. (2023). How to Troubleshoot Your Fitness Tracker. Retrieved from gizmodo.com
- Verywell Fit. (2023). What to Do When Your Fitness Tracker Stops Working. Retrieved from verywellfit.com